Additional Information
The common header consists of all the relevant additional details about your event.
Below are the options and their relevance
Section 1: Progress#
To access details about the progress of your event setup, simply click on the Progress button. This will allow you to view your event setup progress in more detail.
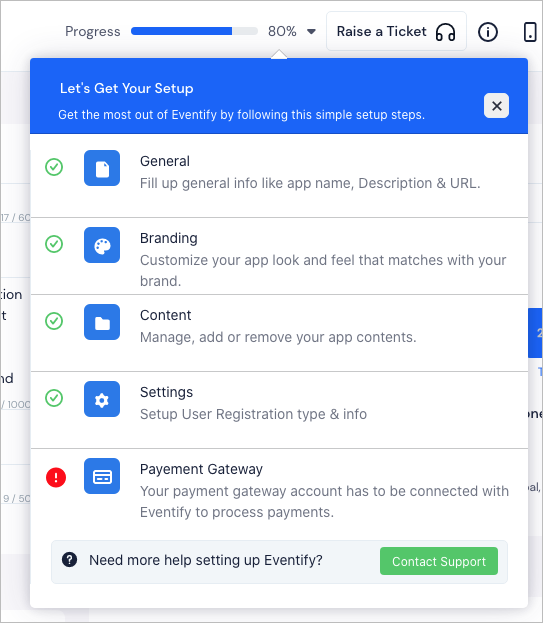
Section 2: Raise a Ticket#
If you encounter any issues, you can easily report them by clicking on the Raise a Ticket button. This will allow you to submit a ticket to our support team and they will assist you in resolving the problem.
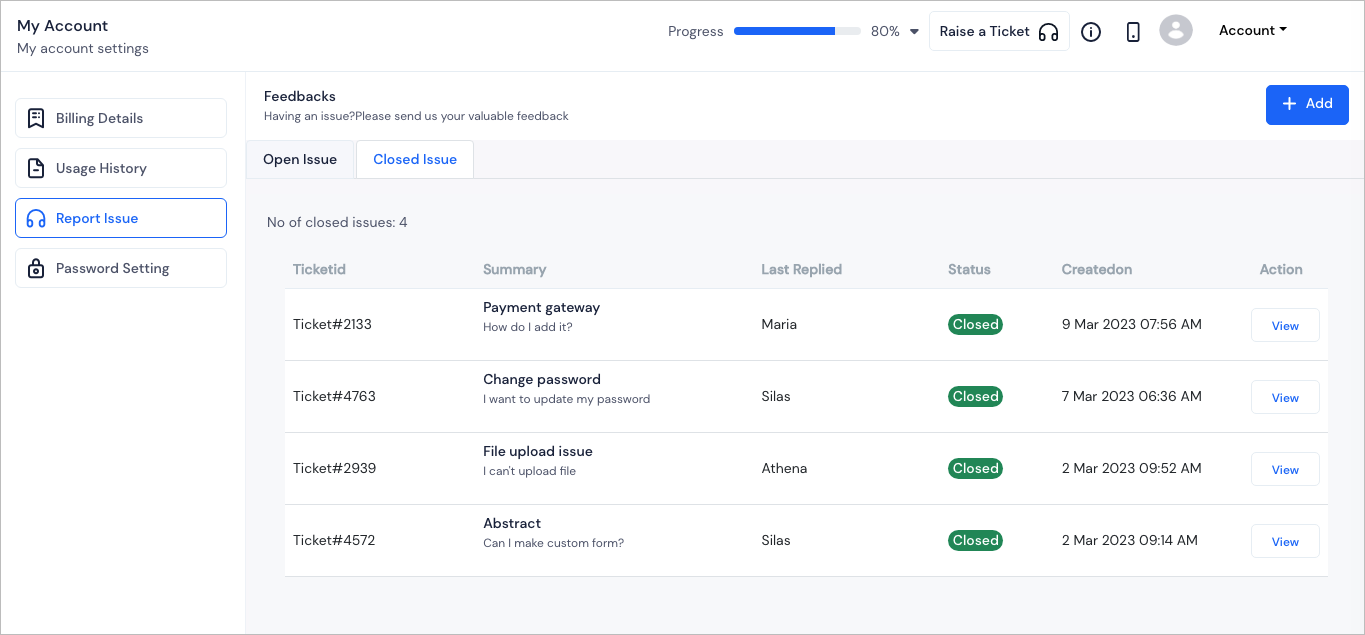
Section 3: Event Basic Info#
By clicking on the Event Basic Info button, you can access event-related data such as the Event Code, Event ID, and more. This will provide you with the essential information you need about the event.
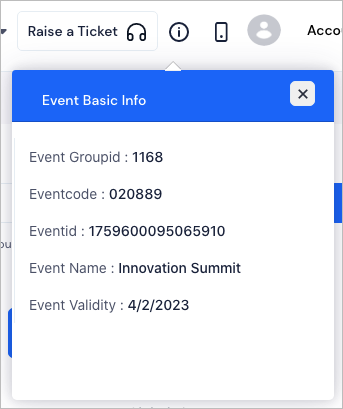
Section 4: Phone Preview#
To download the app, simply click on the Phone Preview and scan the QR code using your smartphone. This will take you directly to the Play Store or App Store where you can download the app.
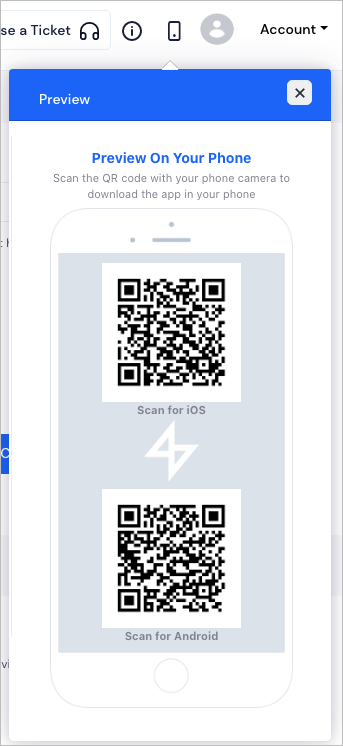
Section 5: Account#
The Account option provides several choices, including creating a new event, managing existing events, accessing your account settings, and logging out. You can easily navigate to any of these options by clicking on the Account button.
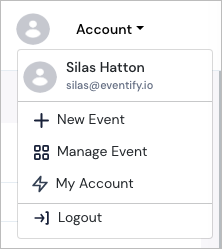
Let us have a brief overview of New and Manage Event. My account option is discussed separately here
New Event#
Creating a new event will switch you out from your current event page and take you to the latest event.
For creating a new event, you have two options:
Creating from a pre-filled demo event - Go for this if you are unsure of what type of data is recommended for any section or need a quick visual of the event.
Creating from scratch - Select this if you want a blank canvas and would like to explore and fill it yourself.
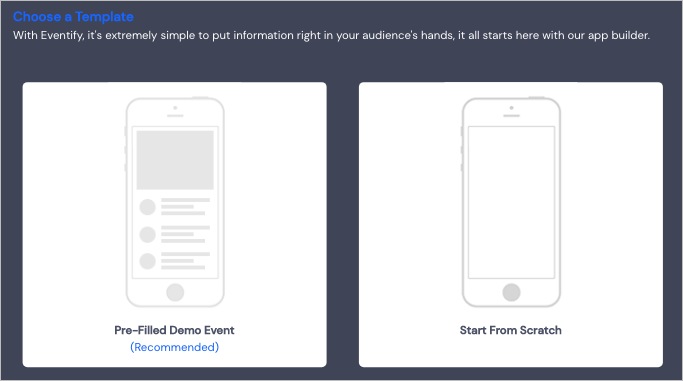
Manage Event#
If you have multiple events created and would like a quick switch between them, use the Manage event option. You can see a pop-up window with all your current and past events.
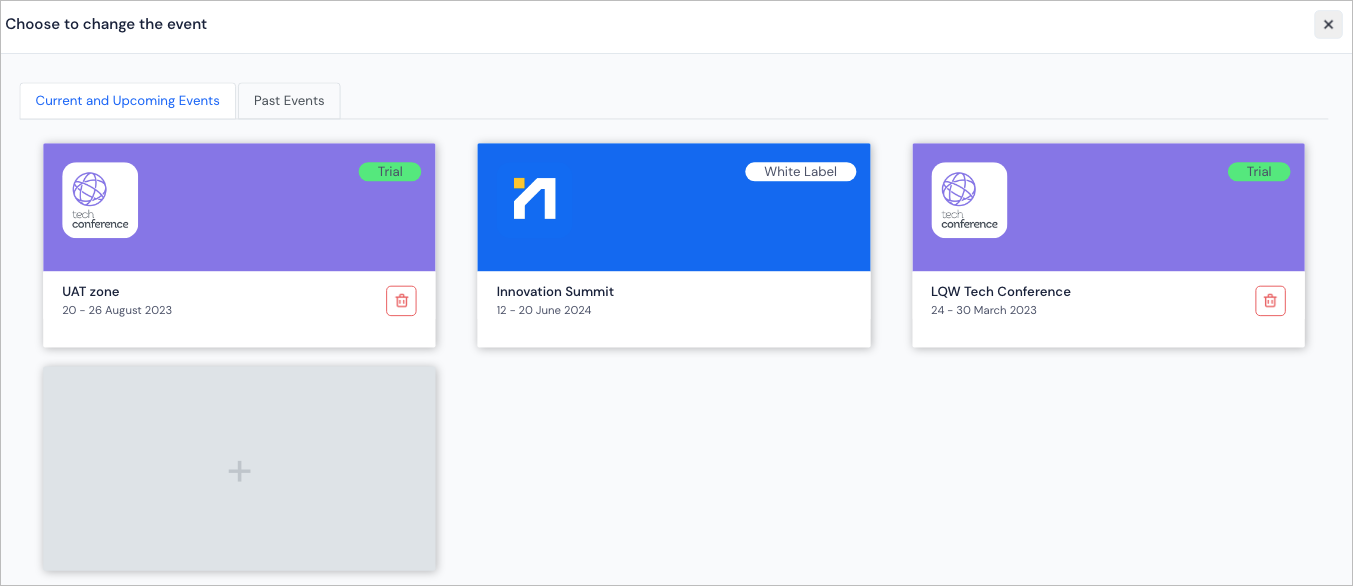
FAQs#
Q: Why is Create New Event button unavailable for me?
Depending on purchased plan, you will get access to creating a single or multiple events.
Q: How can I access the button to create multiple events?
You have to be on either our multiple or group plans to be able to access it. If you want to upgrade your plan you can contact us at hello@eventify.io.
Q: I have created an event but how can I check it on the mobile app?
To download the app, simply click on the "Phone Preview" button in the common header and scan the QR code using your smartphone. This will take you directly to the Play Store or App Store where you can download the app.
Q: Can I launch an event without 100% progress?
Yes you can launch the evnt without the Payment gateway setup unless you require any form of paid ticketing within the event.