Speakers
Event speakers are the experts in a particular field, industry leaders, or well-known personalities with the ability to deliver engaging and informative presentations that are relevant to the event's theme or topic. They play an important role in creating a compelling and informative experience for event attendees, and their presentations can have a significant impact on the overall success of the event.
You can rename Speakers feature to any name of your choice and it will display the given name in the app and web for the event.
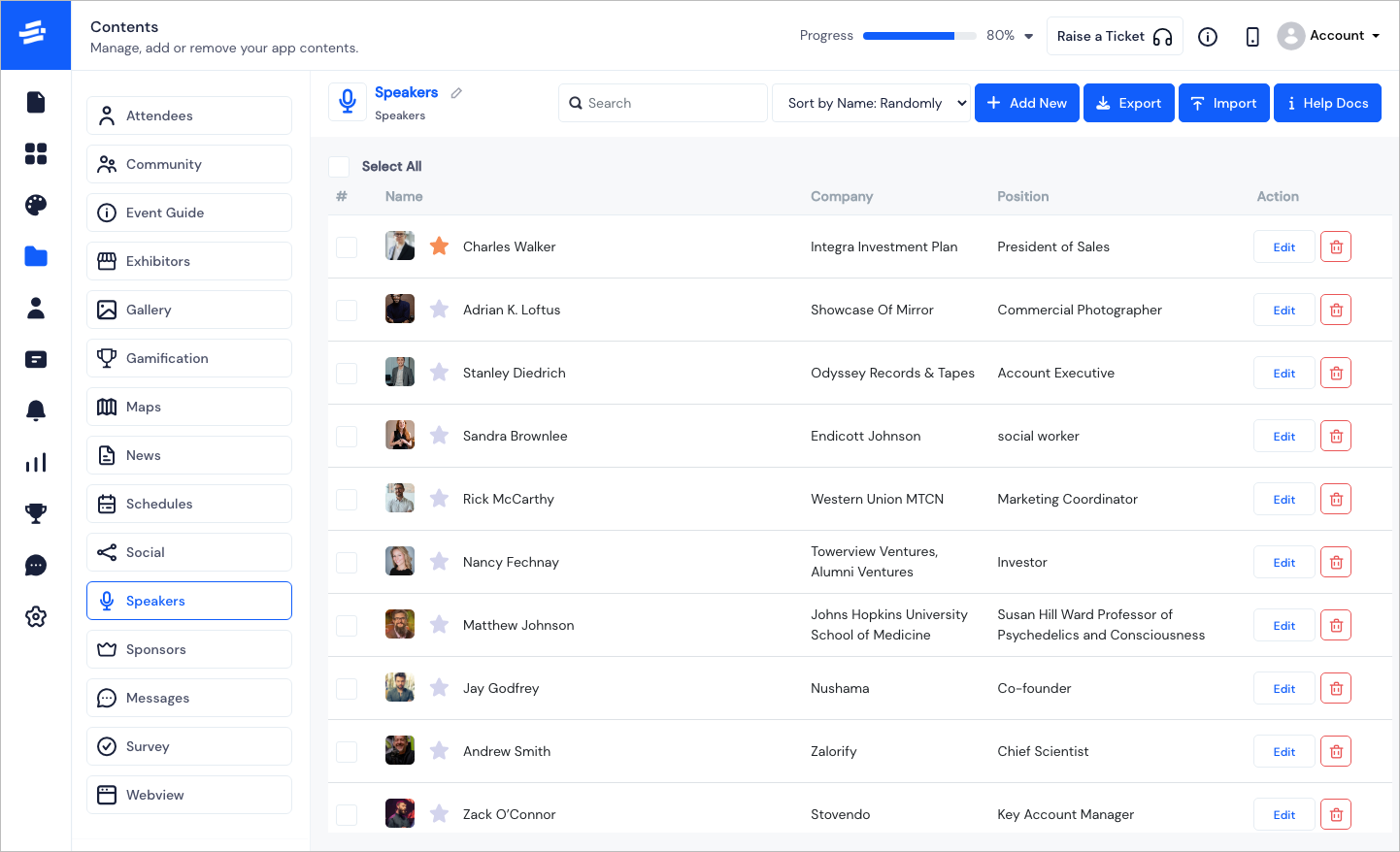
To Add a new Speaker, click on the Add New button. The Add Speaker pop-up window will appear.
In the first tab, Basic Details, enter the following
The Speaker's First and Last Name.
Check 'Add as a user too?' if the speaker is also an attendee.
The Email id for the speaker if they are also an attendee.
Note: It is manadatory only if you want to add the speaker as an app user too.
The Profile image. The minimun recommended image size is 320 wide x 480 tall.
The Company information of the Speaker.
The Designation of the Speaker.
About the speaker introducing them.
The speaker's description in the About field.
At this point you can click on Save Changes. The Basic Details of the speaker will be displayed. Proceed similarly to add more speakers.
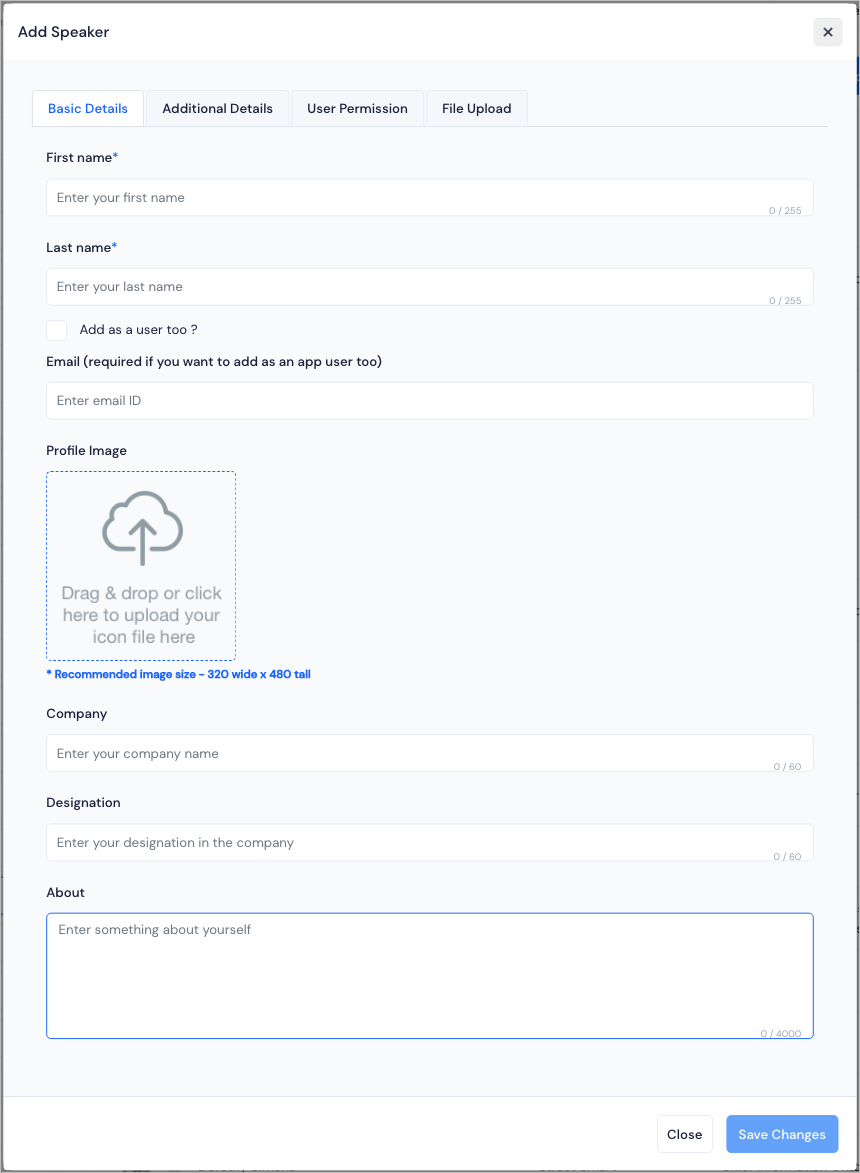
There is an option to add more details about the Speaker from the second tab - Additional Details
Here you can fill out the following informations:
Phone no. where you can add the contact number of the Speaker.
Country where you can select the country of the Speaker.
For other contacts, you can include their Social Media details of Facebook, LinkedIn, Twitter and Instagram profile.
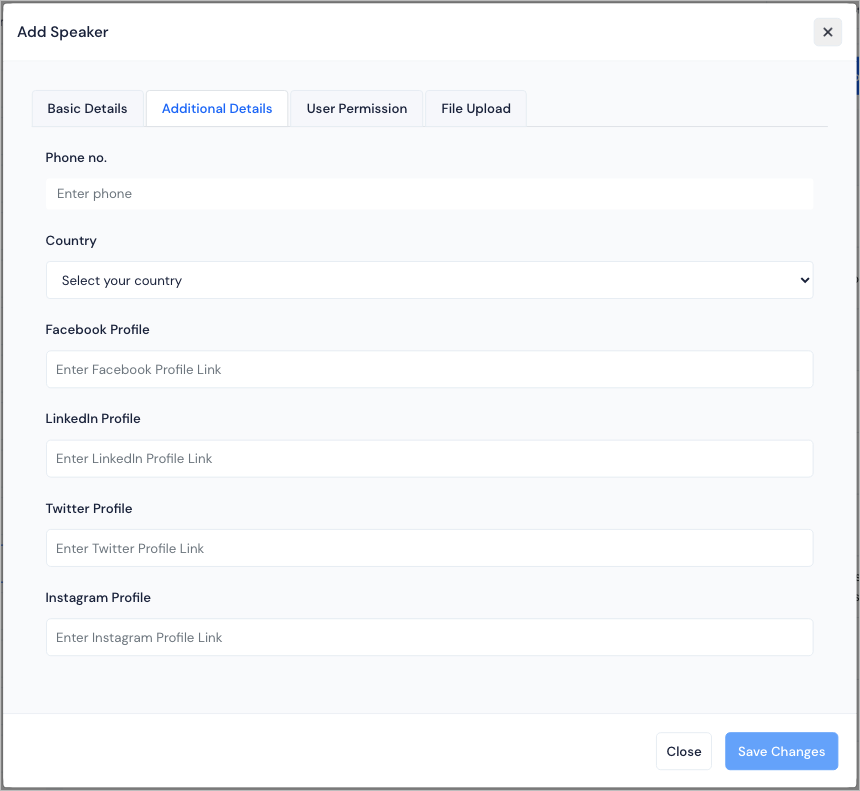
Once you have added all necessary details, click on Save Changes to save the information.
- The third tab- User Permission, here you can select the users who will have the access to handle the Speaker's Page.
tip
If a speaker is added through ticket then in the user permission that user (speaker) will be associated automatically. if you are adding the speaker manually and want to assign the speaker with some user(s), then you can add them under user permission. Skip if you don’t want to associate with any user.
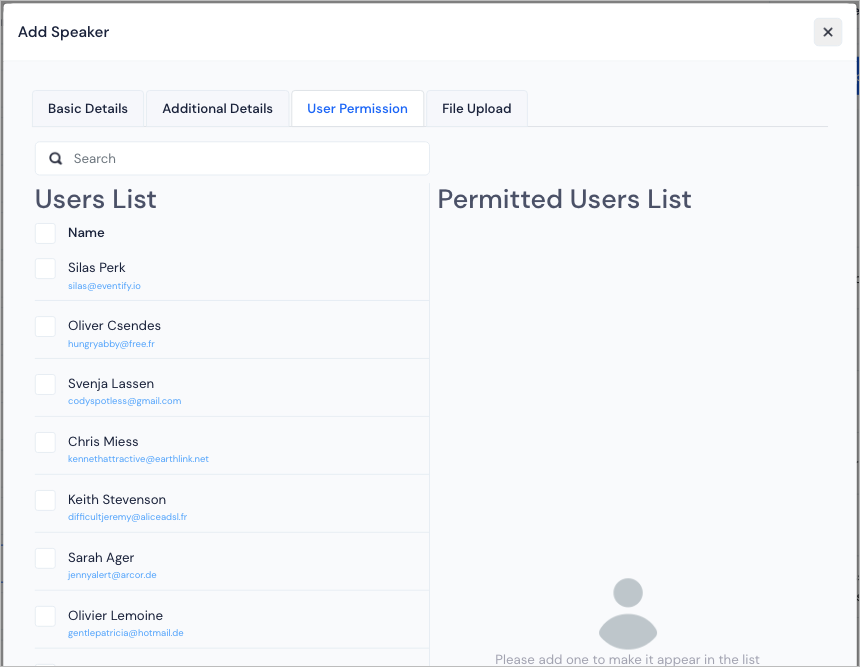
- The fourth tab- File Upload, here you can upload five files for the speaker that can contain more information about them.
There are options to bulk import or export the speakers. You can export the excel file with the information of the speakers. For importing, you can use the template file to create your data and upload all speakers in just a few clicks.
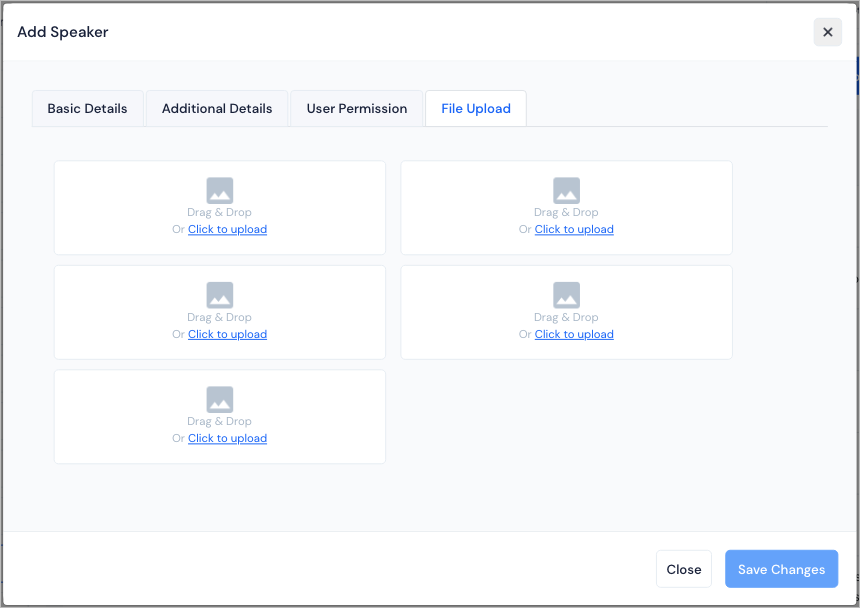
Click on Save Changes to save all the added details.
You can search and sort the added speakers and edit or delete them if required.
If you want to prioritize any speaker then click on the Star icon in front of the speaker's name. Those speakers will be listed on top in the Apps